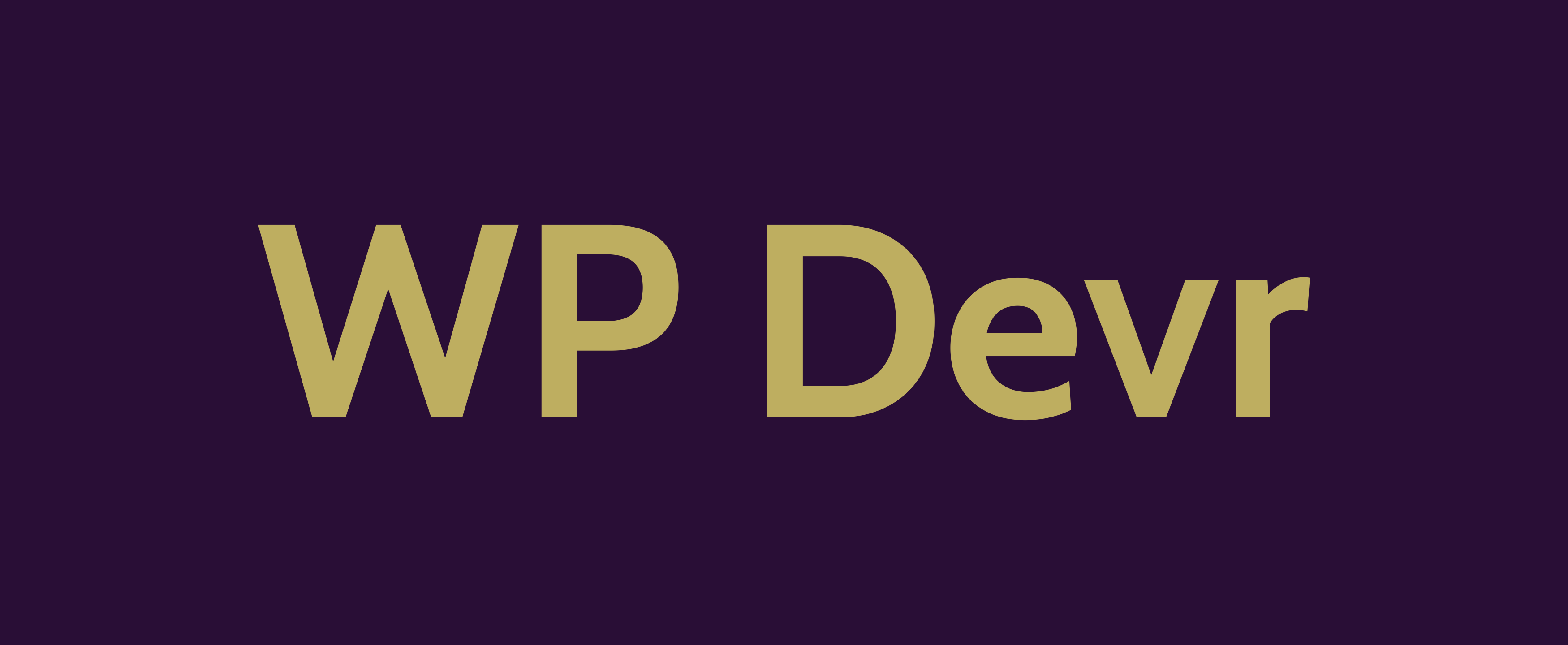Enhancing WordPress Security Through Debugging, Logging, And Role Management
Enabling Debugging and Logging
Debugging and logging are critical components of a secure WordPress implementation. By enabling debugging and logging capabilities in WordPress, site owners can more easily identify, troubleshoot, and resolve security issues.
Debugging provides detailed error messages and notifications that help pinpoint problems. Meanwhile, logging captures a chronological record of system events and user activities. Together, they offer transparency and visibility into WordPress operations.
How to Enable Debugging and Logging in WordPress
Enabling debugging in WordPress involves adding a single line of code to the wp-config.php file located in the root WordPress directory. Specifically, adding the following line turns debugging on:
define('WP_DEBUG', true);
Likewise, logging can be enabled by adding the next line:
define( 'WP_DEBUG_LOG', true );
With debug logging enabled, all errors and warnings will be captured in a debug.log file stored in the /wp-content/ directory. Site owners should review this log file frequently for suspicious errors or activities.
Additional Debugging and Logging Tips
In addition to enabling basic debugging and logging, site owners can log specific types of requests, save logs for a defined duration, and monitor logs regularly via third-party tools. For example, logging all post requests to spot unauthorized submissions:
define('WP_DEBUG_DISPLAY', false);
define('WP_DEBUG_LOG', true);
ini_set('log_errors', 1);
ini_set('error_log', dirname(__FILE__) . '/debug.log');
Proper logging best practices are essential for monitoring unauthorized access attempts, catching errors, and resolving issues quickly.
Managing User Roles and Permissions
Thoughtful user role and permission management improves WordPress security by restricting access and capabilities according to user needs. WordPress comes with five default user roles including administrator, editor, author, contributor, and subscriber.
Best Practices for User Roles and Permissions
For security, site owners should:
- Limit administrative access only to trusted users
- Review permissions for Editor, Author, and Contributor roles
- Create customized roles based on specific user needs
- Use plugins to manage permissions by post type or capability
- Revoke permissions from unused roles
Customizing User Roles and Permissions
Creating customized user roles and capabilities enables site owners to tightly control access. For example, to build an e-commerce site, developers might create ‘Shop Manager’ and ‘Inventory Manager’ roles with restrictions on key publishing and settings capabilities. The code might look like:
// Shop Manager Role
add_role('shop_manager', 'Shop Manager', array(
'read' => true,
'edit_posts' => true,
'upload_files' => true,
));
// Inventory Manager Role
add_role('inv_manager', 'Inventory Manager', array(
'read' => true,
'edit_products' => true,
'edit_others_pages' => true,
));
Custom roles supplemented by granular permission allocation prevents unauthorized changes or access.
Securing Access with Strong Passwords
Implementing secure password policies protects against unauthorized login access, which could lead to data theft or system control. WordPress site owners should enforce requirements around password length, complexity, expiration, and failed attempts.
Setting Password Complexity Requirements
Using a plugin like Force Strong Passwords, site owners can mandate minimum password lengths and special character usage. For example, requiring at least 15 characters, uppercase and lowercase letters, numbers and symbols boosts password strength significantly. The plugin automatically blocks weak passwords at account creation.
Enforcing Regular Password Changes
The Force Password Change plugin can force users to periodically update their passwords which limits unauthorized access even if passwords leak. After a defined duration, users must choose new sufficiently strong passwords upon login based on configured complexity rules.
Account Lockout Controls
Brute force login attacks can be mitigated by plugins like Limit Login Attempts which lockout user accounts after a specified number of consecutive failed attempts which hampers password cracking. Account access can be restored manually or after a timed duration. IP address blocking is also possible in response to malicious login attempts.
Strong multifactor password policies thwart unauthorized account access through social engineering, guessing, reuse or interception.
Limiting File Permissions
Excessive file permissions enable attackers or malware to make unauthorized changes to the filesystem. Site owners should limit folders and files to the least permissions necessary using limits like 640 for files and 750 for directories.
File Permission Best Practices
Some key file and folder guidelines include:
- wp-config.php – 400 or 440 ownership by root
- /wp-content/ – 755 ownership by root
- /wp-content/plugins/ – 755 ownership by root
- Individual plugin folders – 644
- uploads Folder – 750
Using FTP, SFTP, or SSH for Setting Proper Permissions
Using an FTP client, connect to the server then right click on files and folders to set the permissions. This can also be scripted, for example:
#!/bin/sh
find /var/www/html/wp-content/ -type d -exec chmod 750 {} ;
find /var/www/html/wp-content/ -type f -exec chmod 640 {} ;
Likewise in SSH, the chmod command can recursively update permissions. Ongoing audits help remediate issues.
Staying Up-to-Date
Running the latest software versions is imperative for security. Yet manually updating WordPress along with plugins, themes and PHP libraries is tedious. Automating updates streamlines the process while subscriptions to versioning services enhance awareness.
Automating Updates for Plugins, Themes and WordPress Core
The WordPress Auto Update Plugins notifies users of pending updates and can automatically upgrade WordPress along with themes and plugins for a hands-off approach. For example, enabling auto updates via functions.php:
add_filter( 'auto_update_plugin', '__return_true' );
add_filter( 'auto_update_theme', '__return_true' );
Using Subscription Services for Early Vulnerability Notifications
Trusted providers like Wordfence offer real-time vulnerability data along with firewall and malware scanning protections. The premium service integrates alerts for outdated software, security issues, and harmful activity occurring on the site including file changes and malicious code execution attempts.
Scheduling Regular Backups and Updates
For frequent site updates, administrators can create cron jobs that automate downloads, backups prior to upgrading, updates followed by security scans. This ensures rollback capabilities and continuous protection.
# Weekly Cron Job
30 2 * * 0 /usr/local/bin/wordpress update --auto > /dev/null 2>&1
50 2 * * 0 /usr/local/bin/wordpress plugin update --all --auto > /dev/null 2>&1
0 3 * * 0 /usr/bin/wp --url=example.com db export outfile.sql
30 3 * * 0 /usr/local/bin/wordpress theme update --all --auto > /dev/null 2>&1
0 4 * * 0 /usr/bin/rkhunter -c --enable all --disable none -fw --scan --skip-keypress
Conclusion
Protecting WordPress from intrusions requires ongoing vigilance given its widespread usage and vulnerabilities. Implementing methods like error logging, strict user management, complex passwords, restricted files permissions and automated software updates greatly enhances site security and integrity against modern cyber threats.
Additional resources like web application firewalls, IP blocking, and malware scans complement these measures for complete coverage. With proper security policies, site owners can focus more resources on content, features and customer experience knowing hackers and malicious actors have little window for disruption.