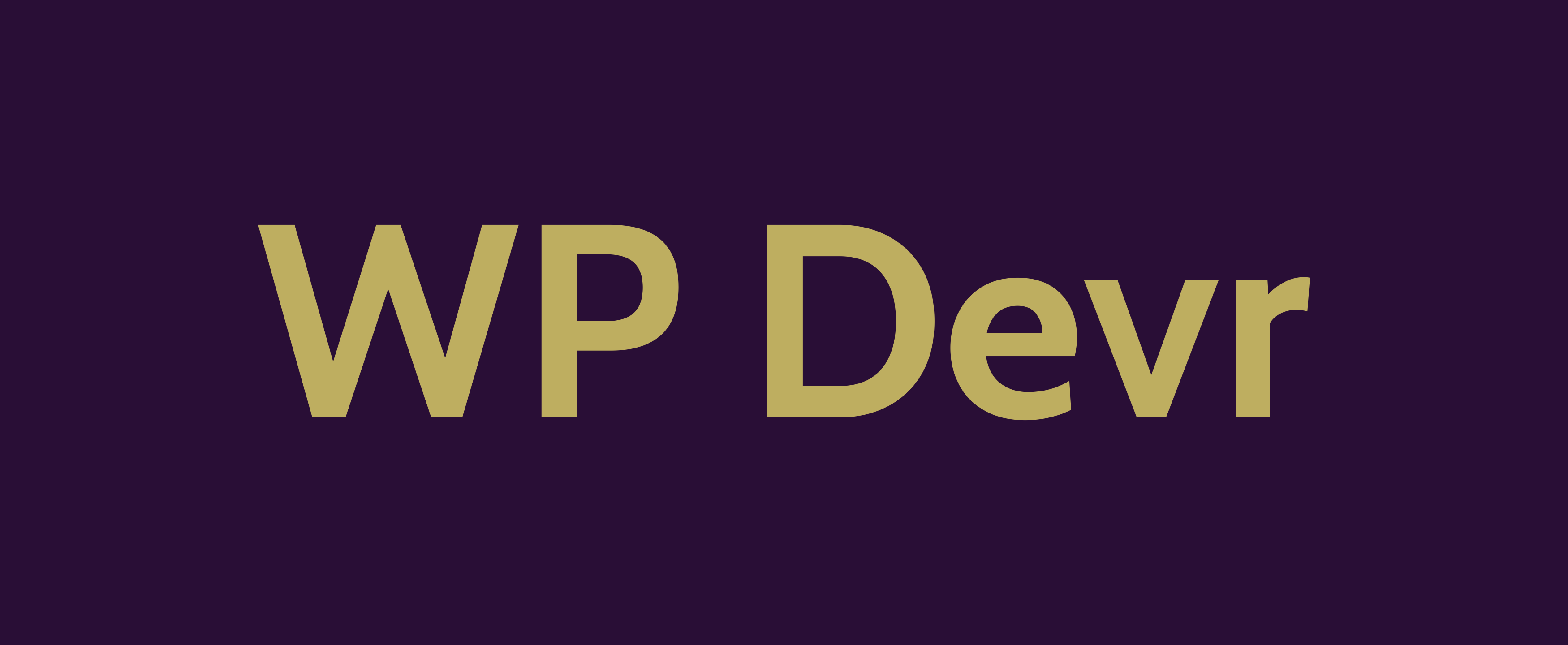Setting File Permissions For Smooth Uploads In WordPress
Why File Permissions Matter for WordPress Uploads
When users upload media files such as images, videos, PDFs, and documents to WordPress, the files get stored in the Uploads folder on the web server. In order for this process to work smoothly, the Uploads folder and contained files require a specific set of file permissions.
If the permissions on these folders and files are incorrect or too restrictive, WordPress may struggle to write new uploaded files to the server. This can cause various upload problems like:
- Uploaded media displaying broken image icons
- New files failing to upload and error messages appearing
- “Permission denied” warnings showing in logs
- Significant upload slowdowns that frustrate users
Setting the right file permissions clears up these upload problems. It allows WordPress to reliably handle writing uploaded files to the Uploads folder.
Finding Your WordPress Upload Folder
Before setting file permissions, you need to locate the actual Uploads folder where WordPress stores uploaded media.
To find it, first access your WordPress hosting account and look for the path to WordPress. This is commonly in a location like:
/home/username/public_html/wordpress
The Uploads folder will be inside wp-content/uploads. So for example:
/home/username/public_html/wordpress/wp-content/uploads
Some key things to check inside this Uploads folder:
- Default Files & Folders – You should see an index.php file, folders for storing year/month uploads, and more.
- Existing Media – Any images, docs, or other media loaded in your site will be here.
- .htaccess File – Handles setting 644 permission for new uploaded files.
Understanding the Key File Permission Values
Now that you’ve found your Uploads folder, the next step is setting its permissions. The main permission settings that impact WordPress uploads are:
- 755 – Standard permissions for folders like Uploads.
- 644 – Recommended permission for files like images and docs.
- 777 – Risky – grants global read/write/execute access.
Here’s a breakdown of what these numeric values mean:
- 7 = Read, Write, Execute access for Owner
- 5 = Read and Execute for Group
- 4 = Read-only for Others (public)
So 755 permissions on the Uploads folder give key system processes like httpd and php-fpm access for handling uploads, while locking down public access.
Setting Upload Folder Permissions to 755
The primary permission to set is 755 on the main Uploads folder located at:
/home/username/public_html/wordpress/wp-content/uploads
To set 755 Uploads permissions:
- Access hosting file manager and navigate to Uploads folder
- Right-click on Uploads folder and select File Permissions
- Set main permissions value to 755
- Check “Apply recursively” to cascade 755 to contained files/folders
- Click Set Permissions Button to apply
This grants read/write access for file owners and system processes while restricting public access. Just be careful not to apply 777 globally which removes those restrictions.
Setting Permissions for New Files to 644
In addition to securing your main Uploads folder itself, new uploaded files also need permissions set properly to 644.
A .htaccess file inside Uploads handles setting 644 automatically. It contains:
# Set 644 permission for new uploads <Files .*> chmod 644 . </Files>
If your Uploads folder is missing this .htaccess, create it with those contents to start enforcing 644 on new uploads.
Using an FTP Client to Set the Permissions
Rather than a web hosting control panel, you can use an FTP client like FileZilla to set WordPress file permissions:
- Connect to your hosting server via FTP using login credentials
- Navigate to /wp-content/uploads folder
- Right click > File Attributes on Uploads to open permission editor
- Check Apply changes recursively to cascade settings
- Set Numeric value to 755 for Uploads folder
- Set Numeric value to 644 for existing files
- Save your changes to apply updated permissions
Using FTP for permissions gives you more visibility and control over containing files/folders vs setting globally from cPanel.
Confirming Changes and Retesting Uploads
To confirm your file permission changes were applied properly in WordPress:
- Check reported permissions – Use FTP client or hosting file manager to validate 755 on Uploads folder itself.
- Test uploading new files – Upload some images in WordPress Media section. Check they get 644 permissions.
- Monitor for issues – Keep an eye on potential permission errors in WordPress logs.
- Ask users to test – Have some users upload docs/media to spot check smooth attachments.
If uploads still fail after permissions were set properly, there may be other issues like ownership or server configs causing trouble.
Troubleshooting Issues with File Permissions
In some cases, uploads may still not work smoothly even after confirming Uploads folder has 755 permissions and files have 644 set.
Some steps to troubleshoot include:
- Adjust ownership – Ensure user account actually owns wp-content and Uploads (like apache, www, etc).
- Check configurations – Validate memory limits support upload file sizes and timeout isn’t too short.
- Scan other folders – Review permissions on wp-content, wordpress core, plugins in case issues there.
- Investigate with host – Open support ticket if you still cannot resolve file permission problems.
Properly setting file permissions clears up a wide range of upload issues in WordPress. But in tricky cases, further tweaking of ownership and server settings may be needed.