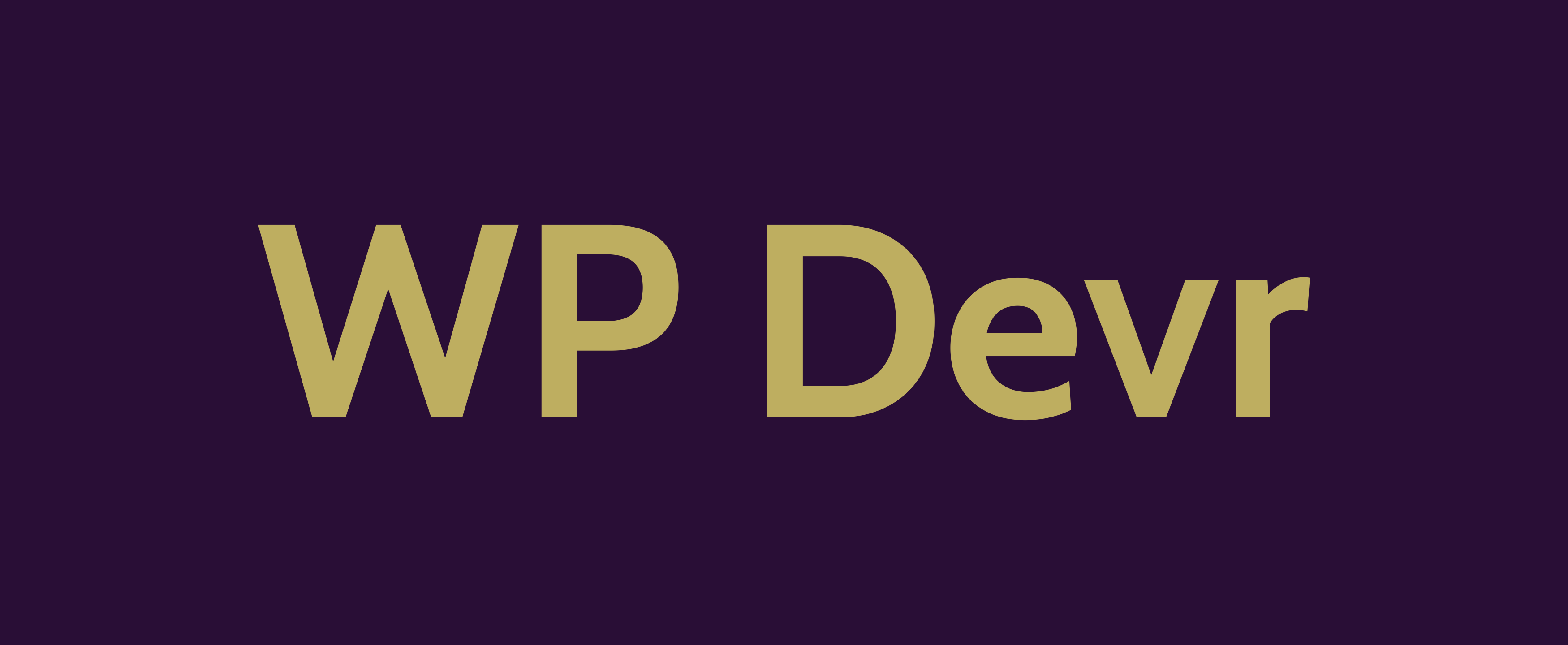Troubleshooting Common WordPress Errors And Issues
Identifying the Issue
Pinpointing the specific error or issue occurring in WordPress is critical for effective troubleshooting. Consult error logs such as the PHP error log, MySQL log, or debug.log to analyze details like stack traces, exceptions, database errors, and more that indicate the root cause. Enable WP_DEBUG in wp-config.php to log notices, warnings, and errors to the debug.log file. Use a debugger plugin like Query Monitor to inspect database queries, hooks, request variables, and scripts on the frontend and backend of your site. Interpret error messages literally and research the exact text to understand the nature of the problem.
Analyzing Stack Traces
A common WordPress issue is a blank white screen with an accompanying stack trace error revealing where code execution stopped. Examine the file paths and line numbers in stack traces to pinpoint problem modules, plugins, themes, or conflicts. Research the associated functions and hooks to narrow down reasons execution halted, like fatal syntax errors, infinite loops, or exceeding memory limits.
Inspecting Database Errors
Errors when making database queries in WordPress produce notices or warnings about connecting to MySQL or executing a specific SQL statement. Check if the database server is running properly, verify username/password credentials, and ensure the database name is defined correctly in wp-config.php. Compare table names, column names, and column data types against query code to find mismatches preventing access.
Diagnosing PHP Errors
Uncaught exceptions and fatal errors in PHP scripts cause site outages and white screen issues in WordPress. PHP errors manifest as different warning messages depending on if execution halts, exits, throws exceptions, triggers errors, or exceeds time limits. The error message indicates which script file triggered the stoppage and why, such as an undefined variable, missing file, syntax error, or exceeded memory. rectify these PHP internal issues first.
Addressing Plugin and Theme Conflicts
Conflicts between the WordPress core, themes, and plugins are a common culprit behind site errors. Test for conflicts by deactivating all plugins and switching to a default theme like Twenty Twenty. Then reactivate plugins one-by-one, checking site functionality each time until the conflict reappears after activating a particular plugin. Also check plugin developer forums for known incompatibilities. Finally, raise PHP memory limits, disable unused plugins, and simplify themes to prevent overlapping tools over-taxing shared resources..
Diagnosing Theme and Plugin Conflicts
If a WordPress site only breaks when certain themes or plugins are active, use binary search to systematically deactivate half of all plugins at once to quickly isolate the conflicting code. Similarly, if switching from a custom theme to a default theme resolves the issues, simplify customizations incrementally to identify any problematic custom code. Review error logs during testing to correlate appearance of errors with activation of culprit plugins or themes.
Resolving Plugin and Theme Conflicts
A plugin or theme may conflict with another due to using the same function, hook, or variable names as WordPress core or other libraries. Review source code commits and changelog notes from plugin and theme authors to check if known issues exist with other modules you have activated. Edit wp-config to enable explicit plugin loading order. Or implement wrapper functions around hooks so plugins occupy their own namespaces without interfering.
Fixing White Screen of Death Errors
The infamous white screen of death (WSOD) plagues WordPress admins when PHP scripts halt before rendering any output. Typical causes include uncaught fatal errors from faulty plugins, memory exhaustion from resource overload, faulty file permissions preventing scripts from running, or hardcoded PHP timeouts being exceeded.
Addressing PHP File Permission Errors
Check write permissions on wp-content and all parent directories. Reset permissions to 755 for directories and 644 for files using CHMOD. Verify ownership aligned to the user account running the web server process. Requests cannot access scripts lacking executable permissions for the server’s user. White screens often accompany 403 or 500 errors in this case.
Raising PHP Memory Limits
A common reason for white screens in WordPress is exceeding the available PHP memory during a script’s execution lifecycle. Raise memory limits in wp-config.php and php.ini configurations. Add defines for WP_MEMORY_LIMIT and WP_MAX_MEMORY_LIMIT. Set PHP’s memory_limit to 256M or higher. Too many plugins, large images, or complex themes can demand increased resources to run properly.
Rectifying Faulty Plugins and Themes
As a last resort, remove recently changed or updated plugins, edits to theme files, or custom code additions to WordPress to eliminate faulty scripts preventing pages from fully loading. Errors in plugin or theme code often fail silently or log warnings rather than visible user-facing indicators. Isolate customizations to find coding defects producing white screens.
Resolving PHP Version Incompatibilities
WordPress requires PHP 5.6 or newer while plugins and themes may mandate more recent PHP versions with additional features. Mixing unsupported legacy PHP versions with newer WordPress code creates site errors like whitescreens or login failures. Confirm your web server runs an up-to-date PHP version. Define mandatory minimum versions by adding “required_php_version” fields to wp-config.php.
Symptoms of Version Mismatch Issues
Typical symptoms of outdated PHP environments powering WordPress include errors establishing database connections, missing class constructors and namespaces, failures in algorithmic calculations, SSL certification problems, crypto signature issues, character encoding problems and more. Outdated PHP version force WordPress to use fallback compatibility workarounds rather than built-in best practices for security, performance and stability.
Updating Self-Hosted PHP Versions
For self-hosted WordPress sites, upgrade outdated PHP versions powering Apache or Nginx web servers. On shared hosting, request PHP 7.4 or newer availability. On VPS or dedicated systems, install PHP 7.4+, enable necessary extensions, integrate with web server process managers, and restart services to complete the upgrade. Test functionality afterwards.
Upgrading Hosted PHP Configurations
Shared hosting services often limit PHP version availability due to sysadmin dependencies. Move to a managed WordPress host able to run updated PHP 8+ configurations optimized for WP’s needs. Most specialized WP hosting firms offer PHP 7.4 or 8.0 runtimes to match latest WordPress prerequisites. Switching hosting providers entirely may be necessary in extreme outdated PHP cases.
Correcting Database Errors
WordPress exhibits database issues when making bad queries, lacking tables or indexes, or having connectivity problems to MySQL or MariaDB servers. Troubleshoot WordPress database errors by verifying credentials define a live database server, checking tables and indexes align to requirements, and inspecting query logging to rectify badly formed SQL statements.
Testing Database Connectivity
Attempt connecting to the defined MySQL or MariaDB host and database in both PHP scripts as well as using the commandline mysql client using the same credentials as defined in wp-config.php. Rule out networking issues, firewall blocks, or intermittent database server failures. If the database cannot connect via independent checks, that strongly indicates environment issues rather than WordPress faults.
Comparing Expected vs Actual Schema
Use SHOW commands to list MySQL database tables and describe their structures. Verify WordPress expects tables like wp_posts, wp_comments, wp_options exist with columns id, content, title defined as INT, TEXT, VARCHAR respectively. Cross-check current schema against WordPress’ conventions to detect missing or altered tables causing errors.
Logging and Fixing Errant Queries
Enable MySQL general query and slow query logging to capture all SQL statements made by WordPress triggering database issues. Inspect error logs for poorly formatted queries referencing nonexistent columns or tables, type mismatches, SQL syntax mistakes, non-indexed join conditions, missing WHERE clauses exposing all rows, denial of write permissions, and similar red flags indicating WordPress application bugs generating database errors.
Recovering From Hacked or Corrupted Sites
Hacked, corrupted, or broken WordPress site databases and files require safe restoration procedures to avoid losing data or exposing sensitive information. First fully audit and sanitize all files and database tables. Next, restore known good backups of wp-config, themes, plugins, uploads and database tables into a fresh WordPress instance. Finally, harden security and perform penetration testing to certify the recovered site as safe post-incident.
Auditing Files, Folders and Database Tables
When inheriting a potentially compromised WordPress site, first run exhaustive audits using tools like vip-scanner, Wordfence, Sucuri SiteCheck to categorize malicious-looking script injections, backdoors, obfuscated code, hidden user accounts or other indicators of hacking, corruption or tampering found in files, folders or database contents. Also scan for unauthorized admin users or suspended accounts.
Securely Wiping Affected Assets
Completely delete all untrusted files, folders, database tables and records that inspection reveals as tainted, suspicious or containing malicious-looking contents. Safest outcomes involve wiping all assets and restoring known good copies verified through hash checksums rather than trying to surgically remove a subset of malicious code which may persist undetected. Prevent leaked info by changing all credentials and keys.
Restoring Recent Clean Backups
Rebuild in a brand new hosting account by installing latest WordPress core files verified as unaltered from wordpress.org, plus latest themes, plugins and uploads downloaded afresh from their sources. Never directly copy backups as-is from compromised environments. Restore only known good database backups after vetting their SQL dump contents contain no traces of anomalies from code injections, unauthorized edits, etc.
Hardening Recovered Sites Against Repeat Attacks
Harden restored sites against future attacks by removing inactive plugins, limiting themes to well-maintained choices like TwentyTwenty, enforcing strong passwords, enabling 2FA for all admin accounts, updating to latest versions always, daily offsite backups stored encrypted with limited retention to minimize damage windows from any follow-on incidents.
Optimizing WordPress Performance Issues
Slow page load times, memory leaks, bloated databases and poor WordPress performance stem from suboptimal PHP, MySQL, web server settings, legacy code and problematic plugins misconfigured for scaling needs. Optimize WordPress sites through reviewing server and database logs to identify bottlenecks plus refactoring custom plugins causing excessive expensive operations or redundant queries.
Tuning Database Configurations
Inspect MySQL slow query logs to identify badly indexed queries WordPress generates reading or writing data that abuse resources. Add indexes optimizing JOIN and ORDER BY conditions. Set query cache sizes higher and tune MySQL and MariaDB configuration my.cnf settings for memory usage, temporary tables, join buffer, and thread concurrency based on site traffic patterns detected in APM trace analysis of workloads.
fixing Memory Leaks
Continuously monitor memory usage over request cycles to ascertain memory leaks where allocated RAM fails to get garbage collected after operations complete. Mitigate by patching faulty code not releasing variables, disabling relevant plugins, or rewriting affected plugin logic. Also raise PHP memory limits as a short-term crutch while pursuing application-level remedies.
Refactoring Custom Plugin Code
Review source code of all custom plugins and themes to remove suboptimal, expensive SQL queries, unnecessary external service calls, and repetitive access of filesystem or network resources. Replace custom modules doing excessive operations with equivalent optimized community alternatives vetted at WordPress.org. Enforce coding standards incentivizing performant patterns for all internals.
Preventing Problems with Proactive Maintenance
Proactively maintain WordPress sites using secure best practices regarding daily backups, recurring plugin updates, frequent admin password changes, removal of unused themes/plugins, limiting customizations to core files, and other hygiene reducing attack surfaces prone to issues. Schedule recurring penetration testing after making major edits. Plus adopt managed WordPress hosts handling backups, security, and software upgrades.
Automating Backups
Implement automated daily backup tasks to locally download and encrypt copies of wp-config, up-to-date files and folders comprising themes and plugins, the complete database, plus cloud storage of these assets offsite. Script backup jobs to run daily. Validate ability to fully restore into a fresh WordPress installation using recent backups quarterly.
Always Update Plugins
Reduce risk of plugin vulnerabilities and conflict issues by enabling auto-updates for all plugins via wp-config constants like WP_AUTO_UPDATE_CORE along with a plugin manager tool like WordPress Version Control. Rapidly deploy plugin fixes, security patches, compatibility updates and other incremental improvements shipping daily from community developers maintaining hundreds of plugins running on WordPress sites.
Regularly Change Passwords
Enforce mandatory password changes for all Administrative accounts on a 90-day expiration cycle. Coupled with proactive password monitoring for breaches via tools like HaveIBeenPwned, this ensures any publicly disclosed credentials get quickly cycled out for fresh replacements before exploits occur. Require strong randomly generated 15+ character passwords using special characters for all admin accounts.