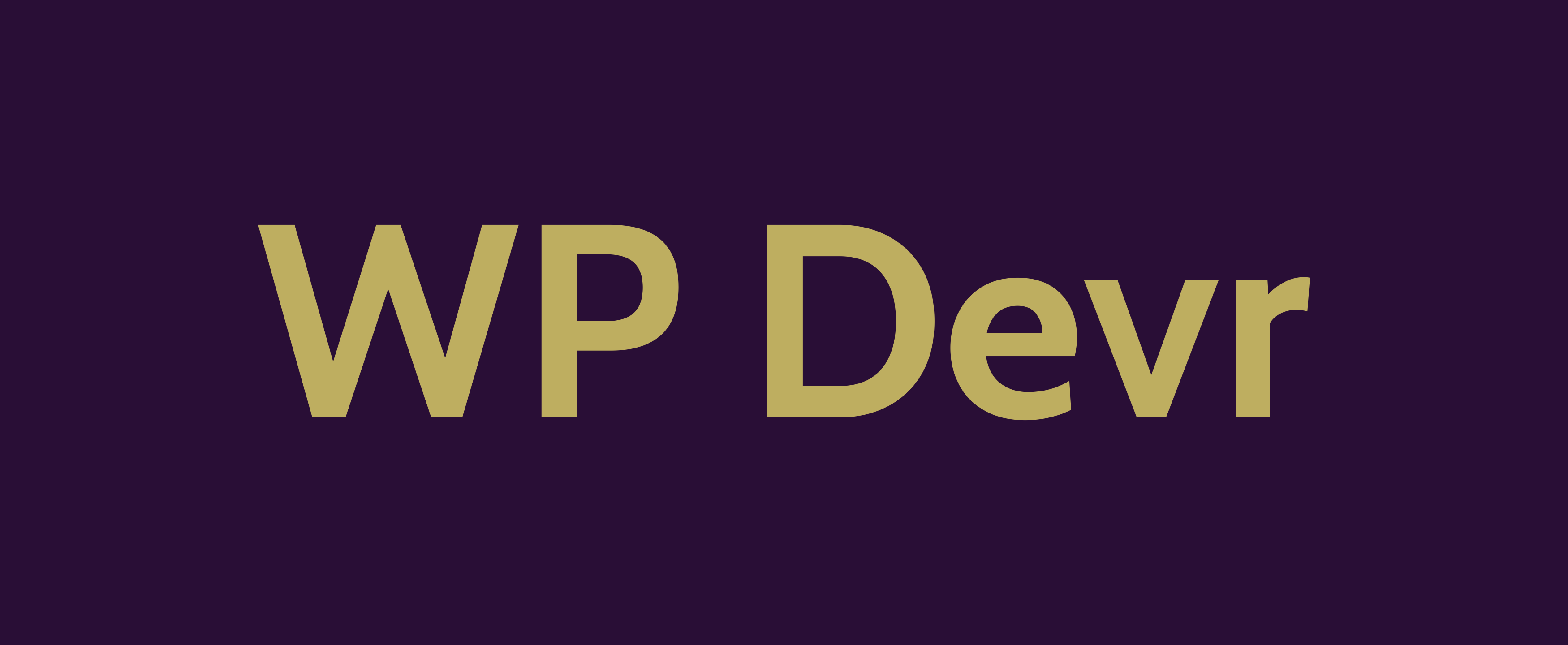Troubleshooting Common WordPress Errors To Improve Site Stability
Identifying the Issue
When a WordPress site experiences crashes, display issues, or other problems, the first troubleshooting step is to identify the specific error causing the instability. Examining the error logs allows you to pinpoint the origin of many issues:
- Error logs record PHP warnings, database connectivity failures, out of memory problems, and other useful debugging details. Inspect the main wp-content/debug.log file as well as specific plugin logs.
- White screen errors prevent the site from loading properly. Check PHP memory limits, conflicts between code modules, or theme and plugin conflicts as potential white screen causes.
- 500 internal server errors often stem from web server configuration issues, PHP version problems, or inconsistent paths in the WordPress core files.
Categorizing the error helps narrow down culprits. Memory limitations, conflicts, server settings, JavaScript errors, and more can all throw off WordPress stability. Understanding the error message guides your troubleshooting approach.
Fixing PHP Memory Issues
A common source of WordPress crashes and white screen errors is running out of PHP memory. When memory is exhausted, PHP cannot load all site components, halting execution. Adjust memory limits to resolve these errors:
- Edit wp-config.php to increase PHP memory allocation. Typically, setting
define('WP_MEMORY_LIMIT', '256M');suffices, but larger values like 512M may be necessary for resource-intensive sites. - Reduce the memory impact of plugins and themes. Bloated code consumes excess memory through loops, multiple database calls per page, loading unused libraries, and other inefficient tactics. Optimizing this code frees up capacity.
- Switch to a lighter theme like Twenty Twenty-One to lower memory usage. Similarly, deactivate non-essential plugins consuming memory in the background even when inactive on the current page.
Balancing site functionality against resource usage identifies any heavy themes, plugins, or code requiring optimization for stability.
Addressing Plugin and Theme Conflicts
Incompatible plugins and themes often trigger WordPress errors through conflicting PHP code or JavaScript, CSS clashes, and other issues:
- Research plugin compatibility on forums to check for known conflicts. Similarly, verify theme and plugin authors actively support and test products for conflicts.
- Test by disabling all plugins then reactivating them one-by-one. Errors appearing after activating a specific plugin indicate it conflicts with another module.
- Switch to the default theme like Twenty Twenty-One as an additional test. If errors vanish, investigate third-party themes causing conflicts.
Isolating integration points between plugins and themes helps identify and address the source of these conflicts. Segmenting code modules into compatibility layers simplifies resolving these errors.
Debugging JavaScript Errors
Client-side JavaScript errors frequently disrupt WordPress sites, producing blank pages and malfunctioning components that rely on JS. Diagnosing these errors requires analyzing browser consoles and testing suspect plugins:
- Open the JavaScript console to check for Uncaught ReferenceErrors, infinite loops, AJAX request failures and other JS issues. In Chrome DevTools, find the console under the Sources panel.
- One by one, trigger the error then disable each plugin temporarily before reloading. When disabling a plugin eliminates the error, it or a conflicting companion plugin causes the issue.
- Advanced debugging tools like the Debug Bar plugin also intercept JS errors. The Debug Bar outputs PHP warnings, database queries, and other debugging details alongside JS errors.
With numerous plugins loading JavaScript, isolating problematic code quickly resolves these front-end errors.
Improving Server Configurations
Misconfigured servers generate avoidable WordPress stability issues. Optimize PHP and web server settings to prevent errors:
- Increase maximum PHP input variables allowed in requests to account for larger forms and heavy usage of POST requests. Add
max_input_vars = 5000;in wp-config.php for example. - Adjust resource limits like PHP memory, timeout values, and maximum execution time for background jobs to improve performance. The exact settings depend on your hosting plan’s capabilities.
- Enable Redis or Memcached object caching to reduce database load. Object caches also lower CPU and memory burdens through improving efficiency.
Consider upgrading to a managed WordPress host tailored for WP sites. These hosts fine-tune server configurations specifically for optimal stability at high traffic loads.
Preventing Future Errors
Proactively employing best practices dramatically improves overall site stability and prevents the errors above:
- Always keep WordPress, installed themes, plugins and PHP fully up to date. Updates patch security issues, fix bugs, and improve compatibility between modules.
- Regularly back up both site files and the database in case recovery or rollback becomes necessary. Backups also facilitate diagnosis by comparing past working versions with error states.
- Monitor site performance indicators like load times, failed requests, and traffic surges using an external tool. Rapid detection of problems vastly simplifies diagnosis and resolution.
Combining ongoing maintenance and monitoring with targeted troubleshooting tactics will help minimize and quickly fix errors as they emerge.