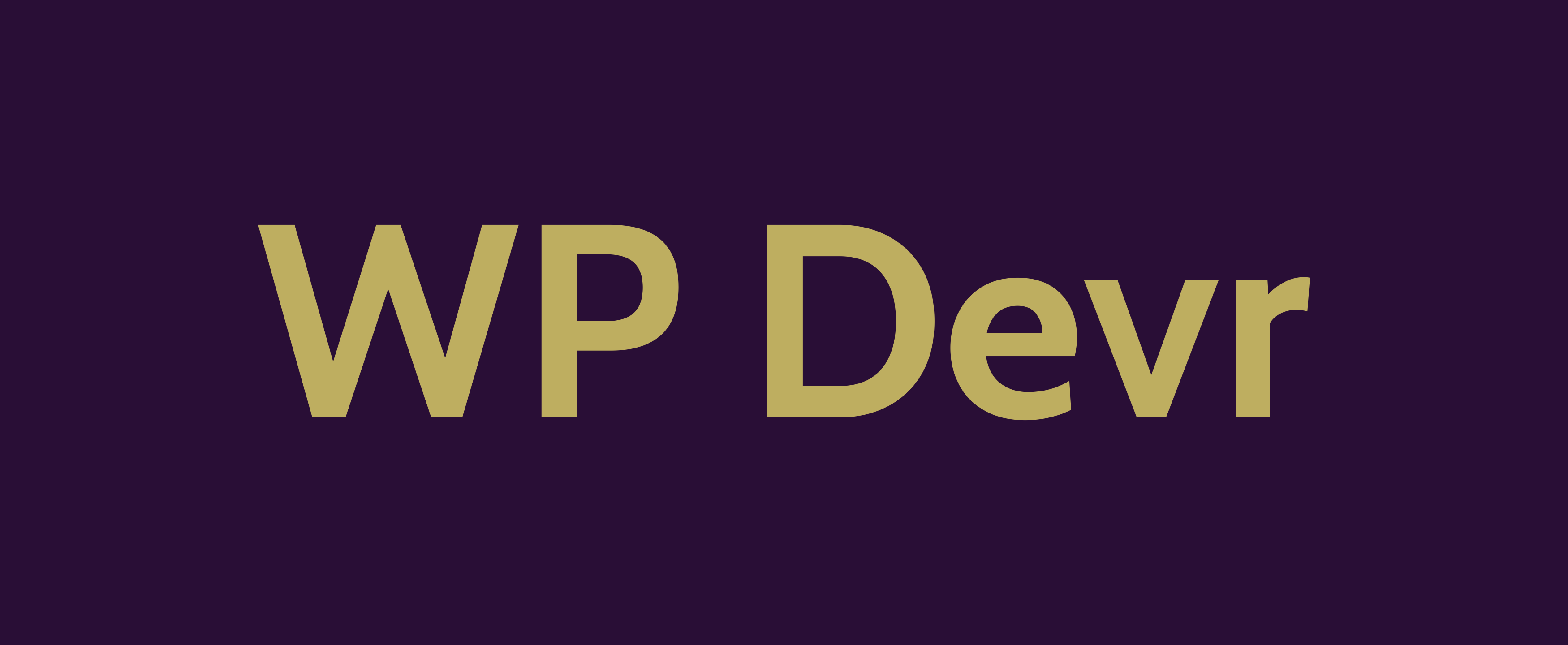Troubleshooting WordPress Issues: A Systematic Approach For Developers And Admins
Diagnosing WordPress Issues
As a developer or admin responsible for managing a WordPress site, being able to efficiently diagnose issues is critical. Some common symptoms that indicate a problem with your WordPress site include site crashes, slow load times, broken images, plugin conflicts, white screens of death, and HTTP errors. When such problems occur, following a systematic troubleshooting approach is key to quickly identifying and resolving the underlying cause.
Identifying Symptoms and Reproducing Problems
Start troubleshooting by carefully analyzing the symptoms of the problem. Gather details from end users about exactly what behavior they are experiencing. Ask questions such as:
- What specific error messages are appearing?
- What pages fail to load properly?
- What actions trigger the problem?
- What percentage of site visitors are impacted?
Where possible, try to reproduce the issue yourself by performing the same steps. View the front-end of your site across different browsers and devices to pinpoint the conditions under which the problem occurs. If intermittent, take note of any patterns. Understanding symptoms enables you to search documentation for corresponding issues and solutions.
Checking Error Logs and Debug Messages
WordPress generates detailed PHP and MySQL debug logs which contain error messages and warnings. Enable debug logging in your wp-config.php file and then check logs after the issue occurs. Search logs for generic PHP errors like out of memory or timeout issues, query failures, or calls to undefined functions. Look for the first indicator of where code execution stopped as this often reveals the trigger. Third-party plugins may also implement custom logging.
Investigating Plugin and Theme Conflicts
Conflicts between plugins and themes are a common source of WordPress problems. Triggers include plugins modifying the behavior of other plugins, resource conflicts between plugins hogging resources, or changes made by theme customization. Review enabled plugins and when they were last updated. Disable recently added plugins one-by-one to see if problems disappear. Also switch your theme back to a default. If the issue goes away, there is a conflict with a plugin or custom theme.
Analyzing Traffic Spikes and Resource Usage
Large traffic spikes can sometimes cause resource limits to be exceeded, resulting in crashes, timeouts, or slow performance. Use analytics tools to check if problems coincide with periods of peak visitors. High memory, CPU, database connections, or bandwidth usage may indicate that additional server resources are needed to handle demand. Make resource usage baseline measurements to help identify when traffic overloads capacity.
Testing After Code and Configuration Changes
Site issues frequently crop up after new custom code, plugins or configuration settings are deployed. Rigorously user test the WordPress admin and front-end after changes to catch errors. Revert recent commits one-by-one to measure their impact. Also clear all caches so new code runs on page requests. Follow a checklist to confirm compatibility, browser test across devices, load test with tools, and audit security issues.
Running Diagnostics and Checking File Permissions
WordPress includes a suite of diagnostic checks which test your system for configuration issues that could cause problems. Navigate to Tools > Site Health to run checks on WordPress requirements, plugins, security, server resources, and more. Rectify issues around file access permissions which may prevent files from being updated properly. Using FTP, confirm web server write permissions for wp-content files and folders.
Inspecting Database Errors and Inconsistencies
The MySQL database that stores your WordPress site content and settings can sometimes become corrupted leading to site errors. In the admin, navigate to Tools > Database to run diagnostics checks on all core tables for missing rows, outdated indexes, and slow queries. Check database server logs closely during post errors or blank screen issues for related failures. Backup and repair damaged database tables as needed.
Checking Server and Hosting Environment Issues
Lack of resources on your web hosting server such as overflowing disk space, slow response time, restricted PHP configs, or similar can cause WordPress issues. Ask your hosting provider to audit server resource usage during the times when problems have occurred. Apply troubleshooting steps they recommend like increasing your allocated RAM, CPU cores or IOPS burst. Test alternate server stacks if on shared hosting.
Troubleshooting Specific Features and Functions
Based on the particular type of problem you are encountering, focus troubleshooting steps on logical feature areas. For media upload failures, inspect file size limits, media storage configurations and application logs. For broken URLs, scan your .htaccess file, autocomplete settings and permalinks. Slow admin logins could indicate resource constraints, incorrect salts or problematic permissions. Feature specific troubleshooting narrows possible culprits.
Debugging Custom Code and Theme Edits
Bugs frequently arise after custom code edits have been added to themes or functionality plugins. Rectify syntax errors flagged during testing to avoid parse failures. For logical defects, temporarily comment out new code to isolate impact. Embed debug comments to log variable states during execution. Using tools like Xdebug with IDE breakpoints simplifies tracing execution line-by-line. Discuss approaches in WordPress coding forums to improve your debugging skills.
Following a Systematic Troubleshooting Approach
Adopt a structured troubleshooting methodology focused on splitting variables to streamline diagnosing complex issues:
- Pinpoint Exact Problem – Detail failure symptoms/frequency
- Reproduce Issue – Isolate specific use conditions
- Collect Diagnostic Data – Enable debug logging to get warnings
- Determine Possible Causes – Research WordPress issue databases
- Test Potential Fixes – Change one variable at a time
- Verify Resolution – Rigorously regression test
Capturing timelines, documenting experiments, regression testing fixes, and following the scientific method will improve your success resolving support tickets.
Leveraging Support Options and WordPress Docs
If you have exhausted common troubleshooting steps without a resolution, take advantage of available WordPress support options:
- Premium plugin/theme developer support channels
- Managed WordPress host’s technical consultants
- WordPress.org community support forums
- #wphelp hashtag on Twitter
Consult WordPress Codex documentation for helpful troubleshooting guides on common issues like blank screens, connection problems, browser conflicts and more. Leverage available troubleshooting advice before custom coding workarounds.