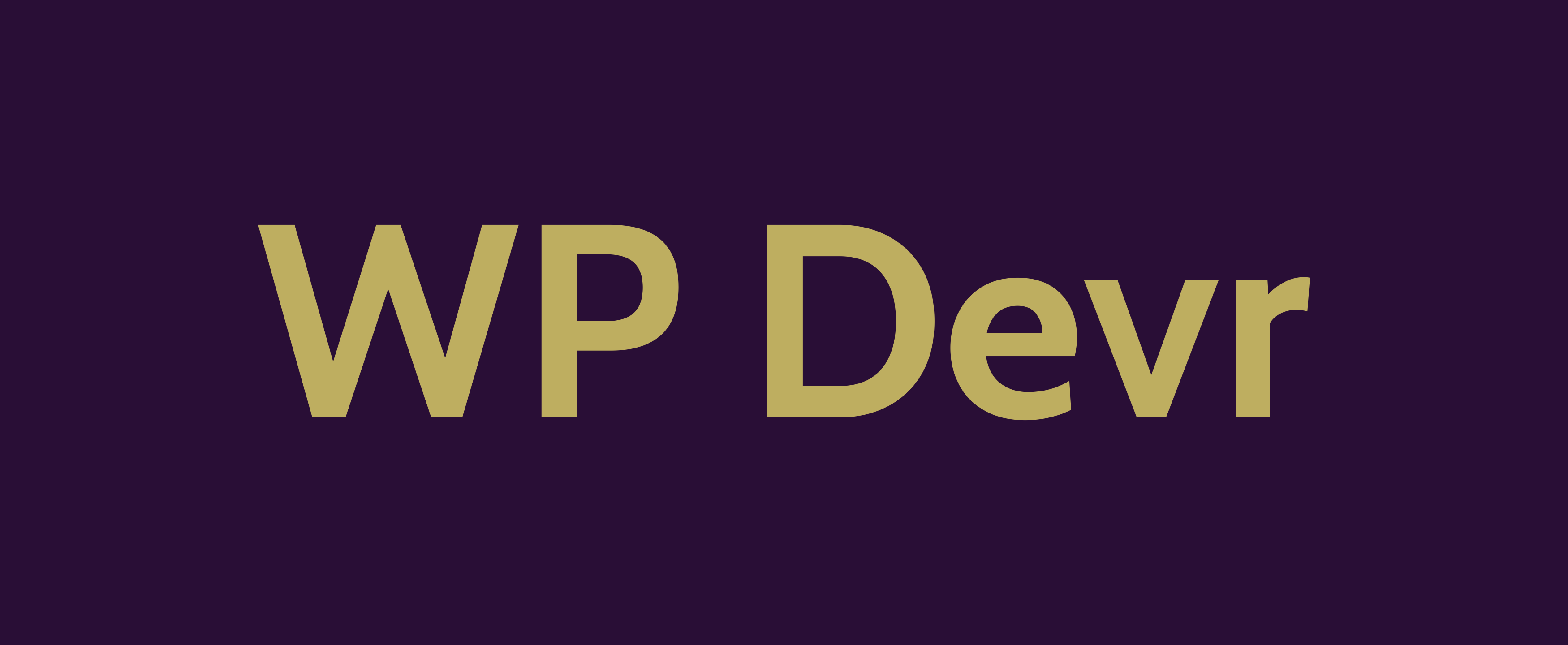WordPress Logging And Monitoring – Tracking Errors And Performance
Monitoring and logging are critical for identifying issues and optimizing the performance of a WordPress site. This comprehensive guide will teach you strategies for tracking errors, debugging problems, monitoring server resources, analyzing user behavior, and more.
Why Logging and Monitoring Matter
Logs and monitoring provide visibility into what is happening behind the scenes on your WordPress site. Without proper tracking in place, critical errors can go unnoticed, performance regressions can creep in, and opportunities to optimize the user experience can be missed.
Effective logging and monitoring gives you insight to:
- Quickly detect and debug errors and exceptions
- Track down the root cause of pesky bugs
- Identify performance bottlenecks
- Monitor resource usage and prevent overages
- Understand user behavior patterns
- Continuously improve site speed and reliability
In short, comprehensive logging and monitoring provides the foundation for an optimized, high-performing WordPress site.
Setting Up WordPress Logging
WordPress has built-in logging functionality to record errors, warnings, deprecation notices, and other useful diagnostic information. Here are some key steps to enable and configure WordPress logging:
- Add the
WP_DEBUGconstant to yourwp-config.phpfile and set it totrueto enable the display of notices during development. - Add the
WP_DEBUG_LOGconstant to enable log file logging. Set the value to the path of the log file. - Add the
WP_DEBUG_DISPLAYconstant. When set totrue, errors and warnings will be displayed on the front-end of your site. - Filter sensitive data by setting the
WP_DEBUG_LOGconstant tostrip-passwords. - Log JavaScript and CSS errors by setting the
SCRIPT_DEBUGconstant totrue.
Log File Analysis
Once logging is enabled, monitor your log files on a regular basis. Review entries to check for warnings, errors, security issues, or other red flags. The line number provided with a log entry can be used to track down the origin of a problem.
Look for patterns over time that may indicate recurring issues. Certain plugins and themes may be prone to generating more errors than others.
It can help to pipe your logs to an analysis platform that can scan for specific error signatures and aggregate the data to identify issues.
Enabling Debug Mode
WordPress debug mode displays more detailed diagnostic information and notices to help troubleshoot problems.
In addition to setting WP_DEBUG to true, also enable these constants:
WP_DEBUG_DISPLAY– Display errors on the front-end.WP_DEBUG_LOG– Log errors to a debug.log file.SCRIPT_DEBUG– Debug JavaScript issues on the front-end.
Test problematic workflows while debug mode is active. The extra context and file references make it easier to isolate the root cause.
Be sure to deactivate debug mode when done testing, as it can expose sensitive code comments and path structure.
Debugging Site Issues
Utilize debugger tools to pause code execution on exceptions or inspect variables while debugging complex issues:
- Xdebug – Step debug PHP code on the server.
- JavaScript Debugger – Pause browser JavaScript mid-execution.
- Debug Bar – Add insight into PHP warnings, notices, MySQL queries, and more.
Logging Database Queries
Inefficient database queries can drag down site performance. Enable query logging to monitor database interactions.
Interpreting MySQL Logs
Key information to focus on when analyzing MySQL query logs:
- Duration – Long query times indicate optimization opportunities.
- Count – The number of times a query has executed.
- Full Query Text – Identify precise slow queries to optimize.
Query Optimization Techniques
Use these techniques to speed up queries:
- Add indexes on commonly filtered columns.
- Shorten search criteria to return smaller result sets.
- Change unoptimized queries by modifying their clauses.
- Minimize full table scans by using indexes intelligently.
Retest optimized queries to validate improved performance. Measure against thresholds for acceptable response times.
Monitoring Server Resources
Health indicators to monitor on your WordPress server include memory, CPU, and storage usage. Set up active monitoring to receive alerts when resources exceed reasonable thresholds.
Memory Usage
Signs of insufficient memory allocated to your WordPress process:
- Frequent swapping to disk, reducing performance.
- Errors related to out-of-memory conditions.
Consider upgrading your server or PHP memory limits if these symptoms appear.
CPU Load
Excessive or sustained high processor load may indicate suboptimal code needing refinement. Profile CPU spikes to identify opportunities to improve efficiency:
- Add caching to avoid redundant computations.
- Offload processing tasks to background jobs.
- Minify assets and enable compression.
Available Disk Space
If available storage drops too low on your disks, it can cause website outages. Proactively scale storage as utilization increases to avoid disruptions.
Monitor usage trends to forecast when additional capacity will be required based on growth.
Tracking Frontend Performance
User-centric performance metrics like page load speed, response times, and uptime from the visitor perspective indicate how well a website performs under real-world conditions.
Page Load Speed Tests
Simulate user visits to analyze page loading metrics such as:
- First Paint – When primary content first rendered
- First Contentful Paint – Time until DOM rendered
- Time to Interactive – Time until site responsive
- Page load speed – Fully loaded time
Waterfall charts in site speed tools visualize resource loading over the loading sequence. Long bars indicate slower assets.
Synthetic Monitoring
Simulate visitors accessing your site from different geographic regions regularly to measure uptime and response times. Alert if speed thresholds are exceeded or errors occur.
Maintain historical trend data on performance indicators. Rapid regression may signify an underlying issue.
Real User Monitoring
Analyze metrics derived from actual visitor browsers such as:
- Page views
- Error rate
- Browser errors
- Geographic distribution
User session recordings allow you to replay sessions to visualize struggles and diagnose issues.
Monitoring User Behavior
Analytics platforms track user actions to uncover usage trends, pinpoint usability issues, and guide optimization efforts.
Session Recordings
Session replays show exactly how visitors navigate through your website by capturing all mouse movements, clicks, typing, tapping, scrolling and more. Observe user behaviors first-hand to discern where they struggle.
Funnel Analysis
Map out your website funnel highlighting paths users take to complete key tasks or conversions. excessive fallout at a certain stage indicates opportunity to optimize.
Funnel metrics to monitor:
- Session duration
- Bounce rate
- Conversion rate
Heatmaps
Heatmaps overlay user clicks, taps and scrolling behavior on page layouts. Hotspots quickly highlight most used areas to help guide design decisions and placement optimization.
Integrating External Monitoring Tools
Specialist tools provide added capabilities beyond native WordPress logging. Common solutions include:
- APM (Application Performance Monitoring) – Track overall response times and uptime.
- Error Monitoring – Aggregate code errors and exceptions.
- Log Management – Centralize and analyze logs.
For optimal results:
- Choose tools that integrate cleanly into your stack.
- Unify tool data into shared dashboards.
- Don’t over-monitor. Limit to critical metrics.
Properly layered monitoring provides holistic observability across infrastructure, apps, networks and end user experiences.
APIs and Webhooks
Many external monitoring tools feature APIs and webhook integration support. Leverage these mechanisms to enrich tool data with vital WordPress signals like:
- Application exceptions
- PHP errors and warnings
- Key user events
- Server health metrics
The added context accelerates troubleshooting when issues occur by consolidating signals in one platform.
Getting Notified on Critical Issues
Time is precious when outages strike. Configure alerts linked to escalation policies that contact the appropriate personnel based on severity to support rapid response.
Defining Alert Policies
Determine appropriate people to notify based on factors like:
- Time of day
- Issue severity
- Maintenance windows
- Escalation sequences
Tune alert sensitivity to balance speedy notifications against noisy alerts that induce notification fatigue.
Alert Targets
Common notification channels:
- SMS
- Phone calls
- Chat apps
- Support tickets
Integrate monitoring platforms with workflow apps to automatically trigger incident management processes. Attach relevant performance graphs or errors details directly in ticket comments to accelerate understanding.
Alert Data
Provide the concise context responders require directly in alerts:
- Metric thresholds crossed
- Duration of problem
- Applicable performance graphs
- Recent application errors
- Links to affected resources
precise details attached within alerts enable the appropriate team to start investigating immediately without ambiguity.
Automating Logging and Monitoring
Manually checking multiple tools to stay on issues in inefficient. Automated workflows streamline observability by programmatically triggering actions in response to defined events.
Intelligent Alerting
Set dynamic thresholds that automatically adjust limits based on current baselines and volatility to reduce false positives during unusual traffic surges:
- Adapt load speed thresholds by site traffic volume.
- Vary CPU usage alert limits by host rather than globally.
Incident Management
Playbooks outline codified incident response plans. Common examples include:
- Firing page load alerts at support teams.
- Restarting processes based on mixture of conditions without human intervention.
- Scaling additional resources when usage spikes occur.
Document post-mortems after major incidents to identify areas for improvement in automated policy procedures.
Ongoing Optimization
Leverage monitoring data to perpetually enhance overall system performance and reliability:
- Find and fix source code bottlenecks.
- Refine database indexes and queries.
- Set performance budgets for core user journeys.
- Right size infrastructure elements.
Allow monitoring metrics to guide constant incremental website optimization over time. Measure against performance milestones at each step.